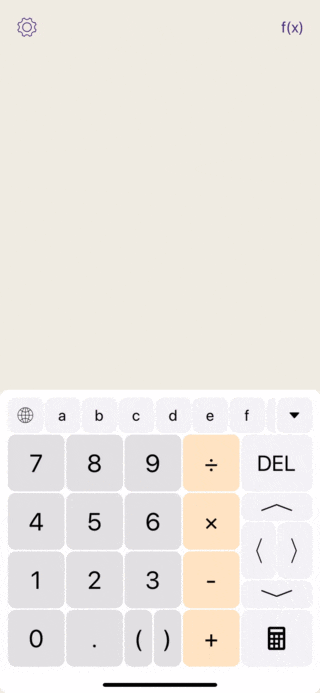Support
Crunch was designed to be intuitive and easy to use, but sometimes you need a little help getting started. No worries! The main interface for the phone and tablet is shown below - click on any part to learn more about it. Also be sure to check out the in-app tutorial. And if you're still looking for more, the Tips & Tricks can help you make sure you're taking full advantage of all of Crunch's great features!


The Canvas
The canvas is basically anywhere that's not the keyboard. On your phone, it's the top half of the screen; on your tablet, it's the entire screen. Tap anywhere to start typing. As the canvas fills up, more space will be added in the lower right. Scroll to access it, or to go back and see earlier calculations.
The Keyboard
Depending on the device you're using, the keyboard looks a little different. On your phone, it'll be at the bottom of the screen and condensed - scroll to access more operations. On your tablet, it'll be expanded, and follow whatever calculation you're editing. The keyboard is loaded with functionality to make input easier. Check out the Tips & Tricks section to learn more about its features.
Answers
Answers are what make Crunch interesting. They can be displayed in a number of different forms, depending on what suits your needs. Sometimes, you want an exact answer in fraction form. Other times, a decimal is more helpful. Tap the answer to cycle through all of the different forms it can be. If you entered some trigonometry (like sin or cos) a "deg" or "rad" label will be shown indicating whether the value was interpreted in degrees or radians. Tap this label to switch between the two. Defaults for answer forms can be changed in settings.
Equations
An equation is what it sounds like - an equals sign with values on both sides. You can edit the left hand side with whatever you'd like to calculate. An answer will be displayed on the right hand side, and will update as you change the left hand side.
Calculations
A calculation is essentially a bunch of equations stacked on top of each other. They mostly serve to organize equations. Use the up and down arrow keys to add equations to an existing calculation. Drag the equals sign in any of the equations to move the calculation on the canvas
Additional Tips & Tricks
Still have questions? Contact me at greenmountainlabs802@gmail.com and I'll try to help!